Body
Question
How can I upload and save files and folders to OneDrive?
Answer
Upload and save files and folders to OneDrive
Use OneDrive in your browser
Sign in to OneDrive using one of the following methods.
- Sign in using the YSU Penguin Portal page

- Click on the Microsoft Office 365 card. If the card does not appear on your homepage, use the Discover box to search for it.

- By default, your Outlook email application loads. Click on the menu at the top left and then select OneDrive.

- Click Sign in at Office.com. Click the avatar or click Sign-in located in this image. NOTE: The site layout changes regularly.

- Enter your full YSU email address: username@ysu.edu

- Select Work or school account

Once you have accessed OneDrive through the Portal or Office.com, you can store over 300 types of files on OneDrive.
-
Select +Add New > Upload Files or Upload > Folder.
-
Select the files or folder you want to upload.
-
Select Open or Select Folder.

Use OneDrive on your desktop
If you use Windows 10, OneDrive may have already asked you to sign in to sync your files.
If OneDrive isn't setup, see Get started with the new OneDrive sync client in Windows or Get started with the new OneDrive sync client on Mac OS X.

Save and open files in your Office apps
- Select File > Save As > OneDrive - Youngstown State University to save a work file to OneDrive.
- Select File > Open and then select OneDrive, to open a file saved to OneDrive.
Note: Requires Microsoft 365, 2019, or 2016.
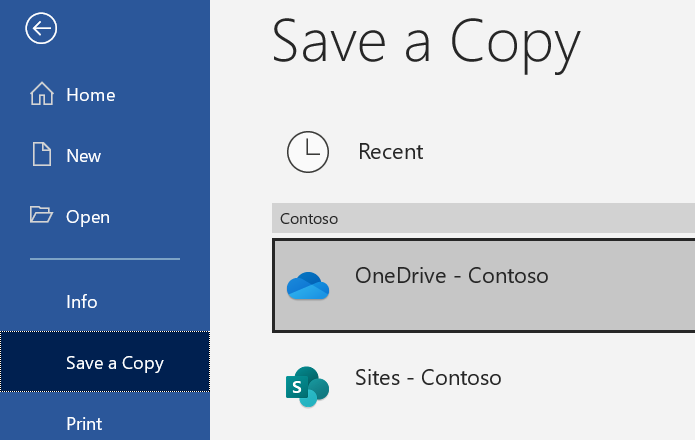
This article was provided by Microsoft Support.
https://support.microsoft.com/en-us/office/upload-and-save-files-and-folders-to-onedrive-a1397e56-61ec-4ed2-9dac-727bf8ac3357