Body
Question
What screen readers are available in Microsoft Word?
Answer
Screen readers make Microsoft 365 apps accessible to users with low or no vision.This article will focus on the screen readers available in Word:
Use Read Aloud
-
On the Review tab, select Read Aloud.

-
To play Read Aloud, select Play in in the controls.

-
To pause Read Aloud, select Pause.

-
To move from one paragraph to another, select Previous or Next.

-
To exit Read Aloud, select Stop (x).

Change Read Aloud settings
-
Select the gear icon in the controls at the top right.

-
Use the Reading speed slider to change the reading speed.
-
Under Voice Selection, select the voice you want.
-
Listen to selected text with Read Aloud.
Select the text to be read aloud.
Start Read Aloud from Review tab or shortcut or select play on Read Aloud UI.
Use Speak
Speak is a built-in feature of Word, Outlook, PowerPoint, and OneNote. Speak reads aloud only the text you select. Read Aloud reads the entire document starting from your cursor location like an audiobook.
To use Speak:
-
Select a word or block of text in your document.
-
In the Quick Access Toolbar, select the Speak selected text icon.

Use Immersive Reader in Word Desktop
-
Open your Word document.
-
Select the View tab, then select Immersive Reader  . Immersive Reader will launch a full screen experience.
. Immersive Reader will launch a full screen experience.
-
Choose the Immersive Reader options that work for you from the ribbon.
-
Once you click in your Word document to read or edit, the Immersive Reader ribbon will minimize. To make the ribbon visible so you can change Immersive Reader settings or close Immersive Reader, select the ... at the top of the screen.
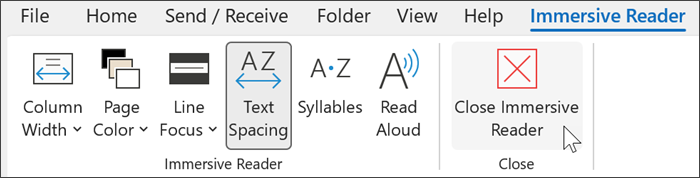
Read Aloud highlights each word as it reads your document to you.
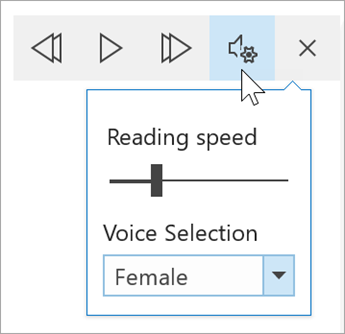
Tip: Get directly to Read Aloud by right clicking anywhere in your document and selecting Read Aloud.
Additional Info
Screen reader support for Word – This is the official documentation from Microsoft Office Accessibility.